

Then open the Snap Camera app, minimizing it if necessary. Let’s use Zoom as an example.įirst, consider rebooting (after saving) to give your PC a fresh start. In any case, the procedure is generally the same. You’ll have to select this camera for others to see you in all your Snap glory. It’s surprisingly easy to use Snap Camera in conjunction with most videoconferencing apps, though you’ll need to understand that the app sees Snap Camera as just another available camera. How to use Snap Camera in Zoom, Teams, Skype, and more Most Snap Camera lenses obscure the background or digitally alter your appearance, not both. With the rash of Zoom-bombing, though, do be aware that some people on the call may be concerned if they’re unable to identify you visually. Likewise, it even has lenses that transform you as well as your background completely.
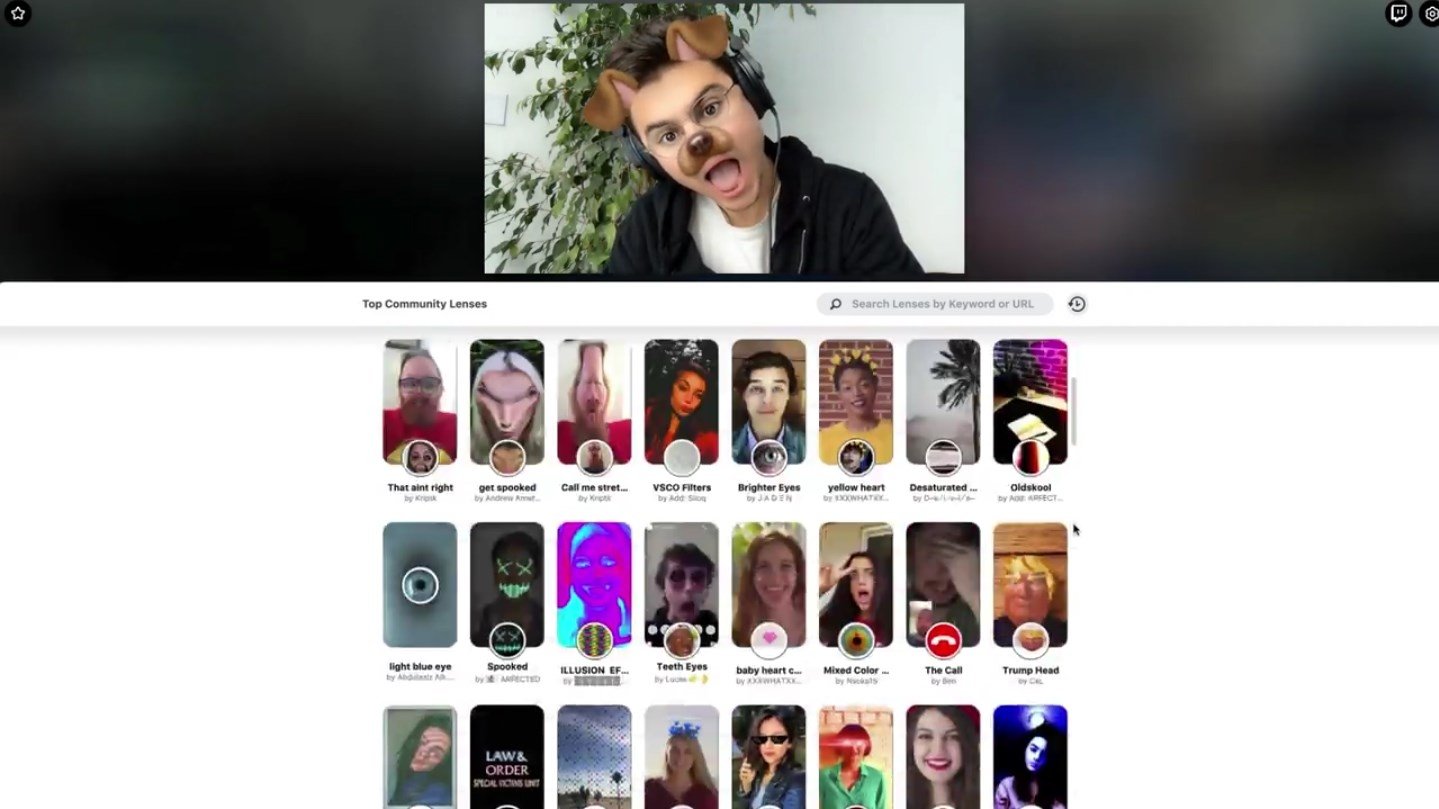
Snap Camera does have some virtual backgrounds. In most of these, however, you’ll notice that Snap Camera tends to favor lenses that superimpose digital costumes or lenses over the user’s face. You might also be able to do this in the videoconferencing application.) (Note that you may need to play with the Snap Camera options to get the logo to display correctly with “mirroring” options. There are even “branded” Snap lenses in case you want to nerd out and turn yourself into a character from a video game, such as World of Warcraft. This lens is branded as “Matzo Ball,” but it looks like a knockoff of the Annoying Orange, an Internet personality.


 0 kommentar(er)
0 kommentar(er)
